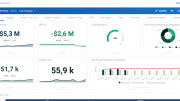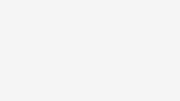La mise en œuvre d’une solution EPM comme Workday Adaptive Planning, permet d’optimiser les processus d’élaboration budgétaire et de reporting. Par rapport à Excel, les bénéfices sont nombreux et notoires : réduction des tâches à faible valeur ajoutée, scénarios illimités, travail collaboratif, volumes de données importants, gestion des autorisations d’accès, modèle de prévision lisible et solide, outils d’analyses et de navigation instantanés en libre-service, chargements automatiques des données des systèmes opérationnels, etc.
Malgré ses limites, Excel est toujours apprécié pour une certaine flexibilité dans la création des tableaux. Plusieurs fonctionnalités sont particulièrement utilisées, telles que les tableaux croisés dynamiques, les filtres ou les fonctions de calcul. Parmi elles, la célèbre fonction « RechercheV » est très répandue. Elle permet de remplir une colonne de tableau avec une information se situant dans un autre tableau mais ayant une clé commune avec le premier. Par exemple, on récupère le prix de vente d’un produit d’un tableau d’hypothèses pour le multiplier avec la quantité du tableau principal pour obtenir le chiffre d’affaires prévisionnel.
La solution EPM permet d’obtenir un résultat semblable d’une façon plus structurée et plus pérenne. Il apporte une réponse plus ciblée sur les besoins de fond. Voici quelques exemples sur la façon dont Workday Adaptive Planning permet de couvrir ces besoins.
Regrouper les données pour le reporting
On cherche à agréger les données sur un niveau de regroupement supérieur. Ce peut être un niveau de hiérarchie (Région > Pays > Continent > Monde) ou bien un attribut (Couleur du produit, Type de contrat de l’employé). Dans tous les cas, il s’agit de remplir une colonne avec un axe d’analyse complémentaire provenant d’une autre table, pour l’utiliser ensuite dans une analyse agrégée.
Dans Workday Adaptive Planning, il n’est pas besoin d’ajouter des formules complexes pour ce faire. La structure des axes (appelés Dimensions), gérée dans un point unique du système, permet d’obtenir ce regroupement nativement dans tous les états de reporting. Par exemple, les hiérarchie des Centres de Coûts est gérée nativement avec des regroupements automatiques. De même, il est possible d’ajouter autant d’attributs que souhaité à toutes les dimensions et de les utiliser comme des axes d’analyse distincts. Par exemple : pour l’axe Produit on trouvera la Couleur, le Type, la Gamme, etc. Pour l’Employé on disposera de l’Identifiant, l’Email, le Nom, etc.
Ce référentiel central est alimenté par un système opérationnel ou renseigné manuellement. En conséquence, le même attribut peut être utilisé pour toutes les données où la dimension principale est renseignée. Ainsi, dans notre exemple, il sera possible d’obtenir un rapport par Couleur pour les ventes, les stocks ou les achats (qui sont renseignés par Produit) même si l’origine des données ou les feuilles de saisie budgétaire sont différentes.
Comparer des données distinctes
Il s’agit dans Excel d’aller chercher un montant de comparaison. Par exemple, on veut connaitre le réalisé des ventes d’un Produit pour le comparer au budget. Celui-ci étant dans une autre feuille, il convient d’aller lire cette feuille pour remplir la colonne. Le sujet est le même si l’on veut comparer les quantités vendues avec le niveau des stocks, par exemple, situé lui aussi sur une autre feuille.
Dans Workday Adaptive Planning, il n’est pas besoin de créer un modèle particulier. Pour le premier cas, il suffit d’ajouter les versions de données dans un rapport (réalisé, prévision, budget…), d’un simple drag-and-drop, pour avoir les deux colonnes alimentées.
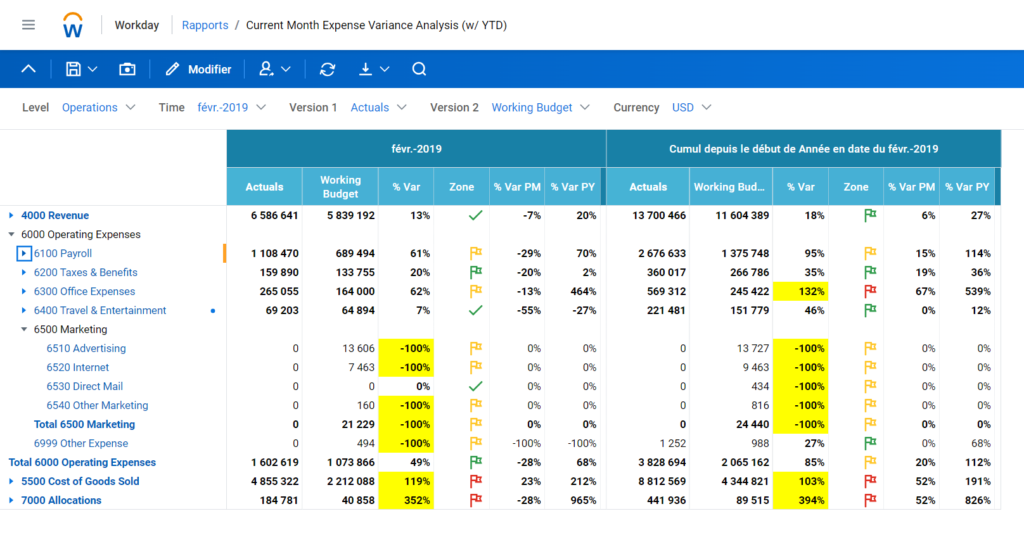
Dans le second cas, il s’agit simplement d’ajouter les deux indicateurs dans un même rapport et d’afficher la liste des Produits. En effet, Workday Adaptive Planning sait réaliser des « jointures » automatiques sur toutes les données reposant sur le même référentiel. Puisque l’on affiche en ligne la liste des Produits utilisés à la fois pour la vente et le stock, il va combiner les deux sources de données pour les présenter ensemble, dans le même tableau sans besoin de paramétrage.
Appliquer un mappage
Le mappage consiste à alimenter une colonne à partir d’une table de correspondance. Ce besoin est assez proche du regroupement de données, mais il peut devenir plus complexe dans le cas d’une multitude de clés, par exemple, pour venir alimenter une ligne de P&L par destination, sur base des natures budgétaires et des centres analytiques.
Dans Workday Adaptive Planning, le mappage est natif dans les flux de données. En effet, l’ETL intégré permet de gérer des tables mappage entre les données sources et le modèle de gestion cible, qui s’applique au chargement.
Lire un paramètre de calcul
Un autre cas fréquent est la lecture d’un paramètre de calcul, tel que le prix de vente du produit géré dans une autre feuille, pour le multiplier par la quantité de vente. Le cas peut s’avérer complexe si le niveau de granularité est différent : Prix de vente par Produit, Quantité de vente et chiffre d’Affaires par Produit, Client, Région, etc.
Dans Workday Adaptive Planning, il existe la possibilité d’ajouter des formules de calcul sur-mesure. Les formules ne sont pas copiées-collées dans toutes les cellules (ce qui présenterait un risque d’erreur), elles sont toutes réunies sur un écran de synthèse qui permet en outre de documenter la règle de gestion, leur utilisation et leur logique.
Concrètement, on ne fera pas référence à un tableau source, comme dans Excel, mais tout simplement à la ligne de la feuille où les prix ont été saisis par produit. La syntaxe pour lire le prix sera : =FEUILLE.LIGNE, soit par exemple =Hypotheses.PrixdeVente.
Pour faire en sorte que la formule aille lire le prix du Produit de la ligne (ou de la combinaison), on ajoutera simplement la mention Produit = this (où Produit est le nom de la dimension et « this » veut dire : celui de la ligne traitée). Ainsi, la formule complète sera : Hypotheses.PrixdeVente[Produit=This].
En plus de la flexibilité et la méthode, on remarquera la simplicité de la formule par rapport aux formules Excel, qui obligent par ailleurs à gérer les erreurs de lecture, ce qui est fait nativement dans l’EPM. On pourra aussi utiliser plusieurs clés, ou même indiquer « en dur » les données à lire. Par exemple si l’on veut lire le prix de vente du produit qui soit spécifique à un client, on l’écrira ainsi : Hypotheses.PrixdeVente[Produit=This ; Client=This].
Moins d’Excel pour plus d’efficacité
Il s’agit dans cet article d’un exemple des fonctionnalités proposées par la solution EPM. Elles vont toutes dans le sens d’une simplification des tâches. Le modèle, les tables de correspondance ou les formules vont permettre de se passer des traitements Excel lourds et parfois instables. Le contrôle de gestion peut alors s’éloigner de l’expertise autour d’Excel pour apporter une plus grande contribution au développement de l’entreprise avec des outils performants. Il se consacre davantage à l’explication des résultats passés et la façon dont les hypothèses aboutissent aux résultats à venir.
Cet article a été initialement écrit pour le site Adapt1Solution.com.